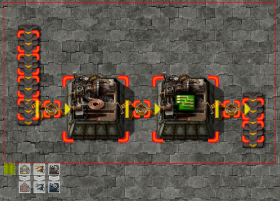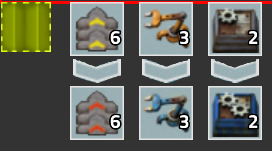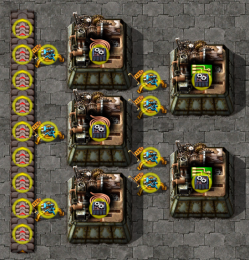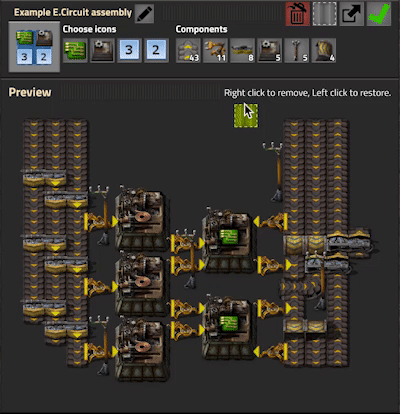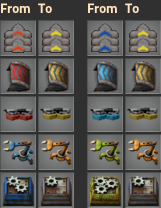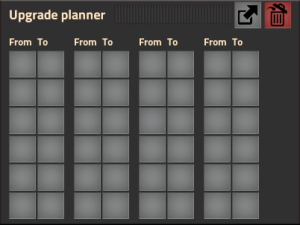Upgrade planner: Difference between revisions
m (Wording changes.) |
m (Adjusting gallery) |
||
| Line 23: | Line 23: | ||
Upgrade planners can also affect ghost items. Any ghosts eligible for update will immediately change to the new item. | Upgrade planners can also affect ghost items. Any ghosts eligible for update will immediately change to the new item. | ||
<gallery widths= | <gallery widths=280px heights=260px> | ||
File:UpgradePlanner-DraggingAPlanner.png|thumb|none| | File:UpgradePlanner-DraggingAPlanner.png|thumb|none|250px|Dragging an upgrade planner | ||
File:UpgradePlanner-DraggingAPlannerTooltip.png|thumb|none| | File:UpgradePlanner-DraggingAPlannerTooltip.png|thumb|none|250px|The tooltip shows which upgrades will occur | ||
File:UpgradePlanner-PendingUpgradeOperationCircles.png|thumb|none| | File:UpgradePlanner-PendingUpgradeOperationCircles.png|thumb|none|250px|Yellow circles indicate pending update operations | ||
File:UpgradePlanner-GhostsDemo.gif|Ghost entities update immediately | File:UpgradePlanner-GhostsDemo.gif|Ghost entities update immediately | ||
</gallery> | </gallery> | ||
Revision as of 16:48, 7 March 2019
Infobox:TheBloke/Upgrade planner
The upgrade planner is a tool for the mass updating of entities to alternative items of the same size and type. It can be used on both placed structures and ghost structures. It can also modify the contents of a blueprint. While most commonly used to upgrade entities to their higher tier equivalents - for example to replace transport belts with fast transport belts or fast inserters with stack inserters - the upgrade planner is able to affect a wide range of items including transport belts, underground belts, splitters, inserters, assembling machines, chests, power poles, rail signals, modules, furnaces and more.
Using an upgrade planner in the game world is similar to the operation of the deconstruction planner and blueprint, in that the player selects a rectangular area in which the upgrade planner will function and this results in orders being queued for construction robots. Upgrade planners can be used blank (unfiltered) to automatically apply a limited set of common upgrades. Alternatively they can be configured (filtered) to apply specific updates and when so edited are able to apply a wider range of updates. This can include downgrading higher tier, later-game items to lower tier equivalents.
Basic operation
Getting an upgrade planner
A blank planner can be obtained by:
- Clicking the green upgrade planner icon on the shortcut bar (available once construction robotics has been researched in at least one game.)
- Opening the blueprint library and clicking New Upgrade planner.
This will result in a blank upgrade planner appearing in the hand. It can be used immediately or placed in the inventory. It must be placed in the inventory before a filter can be applied and before it can be pinned to a quickbar slot.
Using a planner in the game world
With a planner held in the hand the player can click-drag it (Left mouse button is held down while moving the mouse) over existing structures to mark them for upgrade. A tooltip appears indicating which items will be changed and to what.
Once Left mouse button is released yellow circles will appear over any existing structures that are now queued for update. These update operations will be performed by construction robots.
Upgrade planners can also affect ghost items. Any ghosts eligible for update will immediately change to the new item.
Cancelling updates
Pending upgrade operations can be cancelled by holding Shift while click-dragging the upgrade planner over the affected area.
Updating blueprints
Upgrade planners can also be used to change the contents of a blueprint. This allows the player to keep using the same blueprints as they research progressively better items. As upgrade planners can also downgrade items this further provides a way for a player to adjust late-game blueprints to make them suitable for re-use in later games.
- The blueprint to be updated must reside in an inventory. It is not currently possible to use an upgrade planner in the blueprint library.
- With a planner held in the hand, the edit window for a blueprint should be opened by clicking Right mouse button on it.
- The upgrade planner can be applied by clicking Left mouse button on the grey upgrade planner slot in the top right corner of the blueprint.
- The entities in the blueprint will immediately update according to the filters in the planner. If a blank planner is used an automatic set of common upgrades is applied, as described in the next section.
- The update is immediate and cannot be undone, except by applying another upgrade planner with filters set to change back the affected entities.
Upgrade planner filters
A new upgrade planner is blank, meaning it lacks any configuration and therefore operates on a pre-defined set of upgrade rules. It can optionally be edited to provide a custom list of update rules that control which items will be updated and what to.
Using a blank upgrade planner (unfiltered)
When a blank upgrade planner is used it operates on a specific list of items considered automatically upgradable to the next highest tier. The list of item types that can be affected by a blank planner are as follows:
- Belts
- Undergrounds
- Splitters
- Inserters
- Assembling machines
- Furnaces
Items of the above types will be upgraded to the next highest tier where one exists. For example a transport belt will change to a fast transport belt; a fast splitter will change to an express splitter; an assembling machine 2 will change to an assembling machine 3. A full list of items that a blank upgrade planner will affect is available in Items eligible for upgrade.
Filtering an upgrade planner
The edit window for the planner can be accessed by clicking Right mouse button on an upgrade planner. The planner must be in an inventory in order for it to be editable. If a quickbar link is made to a planner in the inventory, this link can also be used to edit the filter with Right mouse button.
The filter window
The filter window consists of 24 item slot pairs:
In each pair, the item to be updated goes in the left slot and the item it will be changed to goes in the right slot.
Editing the filters
A filter is applied by clicking Left mouse button on the left-hand slot of any slot pair. This brings up the Select upgrade window. This window is similar to the item selection window, but is limited to displaying items eligible to be used in an upgrade planner. Filters can be removed by clicking Right mouse button on the slot.
When the item selected has only one possible upgrade the right slot will be filled in automatically. For example if a stone furnace is selected in the left slot a steel furnace will immediately appear in the right slot, as this is the only valid update.
Items eligible for update
The upgrade planner can operate on the items listed below. A planner can swap any item in a given category to any other item in the same category. For example a transport belt can be changed to a fast or express transport belt and also to any kind of underground, but not to a splitter or a chest.
The Blank upgrade planner column indicates entities which will be automatically upgraded when a blank (unfiltered) upgrade planner is used. These items will upgrade to the entity immediately after them in the table.
| Category | Item | Blank upgrade planner |
|---|---|---|
| Belts and undergrounds | Transport belt | Yes |
| Belts and undergrounds | Fast transport belt | Yes |
| Belts and undergrounds | Express transport belt | No |
| Belts and undergrounds | Underground belt | Yes |
| Belts and undergrounds | Fast underground belt | Yes |
| Belts and undergrounds | Express underground belt | No |
| Splitters | Splitter | Yes |
| Splitters | Fast splitter | Yes |
| Splitters | Express splitter | No |
| Inserters | Burner inserter | No |
| Inserters | Inserter | Yes |
| Inserters | Fast inserter | Yes |
| Inserters | Stack inserter | No |
| Inserters | Filter inserter | No |
| Inserters | Stack filter inserter | No |
| Pipes | Pipe | No |
| Pipes | Underground pipe | No |
| Chests | Wooden chest | No |
| Chests | Iron chest | No |
| Chests | Steel chest | No |
| Chests | Active provider chest | No |
| Chests | Passive provider chest | No |
| Chests | Storage chest | No |
| Chests | Buffer chest | No |
| Chests | Requester chest | No |
| Power poles | Small electric pole | No |
| Power poles | Medium electric pole | No |
| Rail signals | Rail signal | No |
| Rail signals | Rail chain signal | No |
| Steam Engine/Turbine | Steam engine | No |
| Steam Engine/Turbine | Steam turbine | No |
| Furnaces | Stone furnace | Yes |
| Furnaces | Steel furnace | No |
| Assembling machines | Assembling machine 1 | Yes |
| Assembling machines | Assembling machine 2 | Yes |
| Assembling machines | Assembling machine 3 | No |
| Modules | Speed module | No |
| Modules | Speed module 2 | No |
| Modules | Speed module 3 | No |
| Modules | Productivity module | No |
| Modules | Productivity module 2 | No |
| Modules | Productivity module 3 | No |
| Modules | Efficiency module | No |
| Modules | Efficiency module 2 | No |
| Modules | Efficiency module 3 | No |
| Wall/Gate | Wall | No |
| Wall/Gate | Gate | No |
Modded items can also appear on this list. The list expands to automatically include any modded entities compatible with the above categories.
History
- 0.17.0:
- Introduced