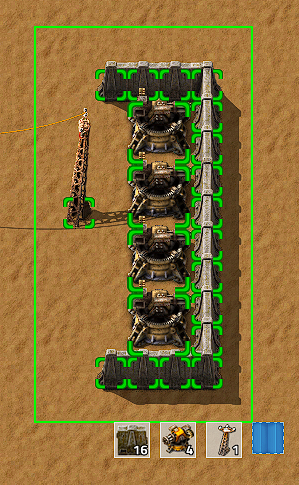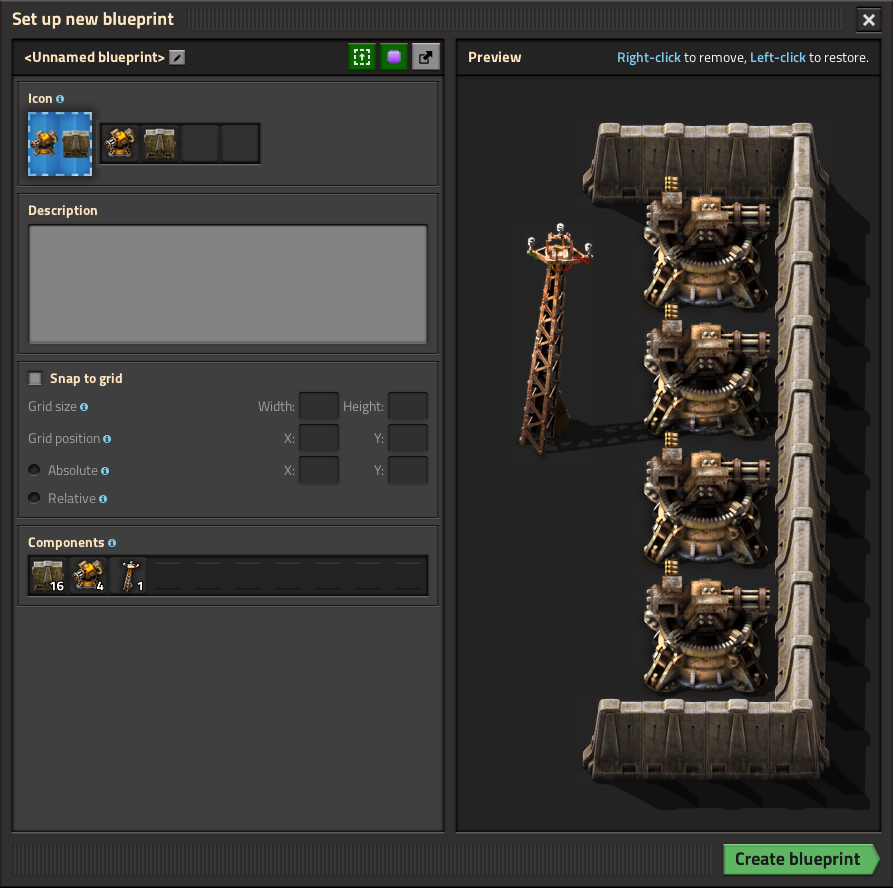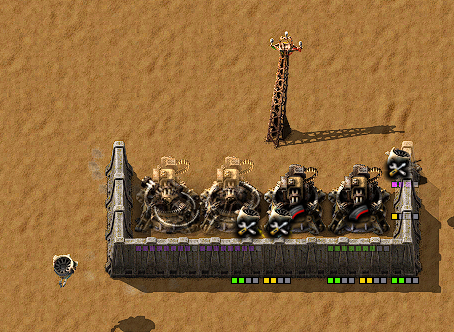Blueprint: Difference between revisions
Twisted Code (talk | contribs) m →Additional information: subbed a better word |
No edit summary |
||
| Line 1: | Line 1: | ||
{{Languages}} | {{Languages}} | ||
{{Item | |||
|input =time + advanced circuit | |||
|raw =time, 12.5 + iron plate, 2 + copper plate, 5 + plastic bar, 2 | |||
|technologies =automated construction | |||
|producers =manual + assembling machine | |||
}} | |||
[[Blueprint]]s are a smart way to 'copy & paste' parts of a factory with help of [[Construction robot]]s. | [[Blueprint]]s are a smart way to 'copy & paste' parts of a factory with help of [[Construction robot]]s. | ||
__TOC__ | |||
{{clear}} | |||
== Craft a blank blueprint == | == Craft a blank blueprint == | ||
Revision as of 05:12, 21 October 2015
Blueprints are a smart way to 'copy & paste' parts of a factory with help of Construction robots.
Craft a blank blueprint
Blank blueprints can be crafted in the crafting menu in the top row of the production tab. The blank blueprint can now be used to 'copy' a set of buildings.
For example we will copy this small laser defense setup: 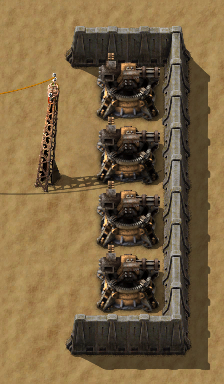
Create a blueprint
To create a blueprint select it out of the toolbar or the inventory. With the blueprint icon shown next to the mouse cursor, click and hold the left mouse button and drag a box as large as needed. All buildings which will be included in the blueprint will be highlighted green. If everything to 'copy' is inside the drag box, release the mouse button, and the 'Blueprint icon setup' menu will open.
Blueprint icon setup
On the top left of the 'Blueprint icon setup" menu there are four icon slots. The game chooses automatically the number of icons and which are pre-selected depending on the number of buildings that are included. This can be changed by simply clicking on the icons to choose the desired ones.
On the top right there are two icons to 'create blueprint' and 'cancel blueprint'. The 'create blueprint' icon will also show a preview of how the blueprint icon will look after creation.
The 'Blueprint preview' just shows the preview of the blueprint.
On the bottom is shown the 'Total' number of buildings included in the blueprint.
Create the blueprint if everything is fine or cancel it. Canceling does not consume the blueprint item. The created blueprint will be in the toolbelt or the inventory (or dropped to ground if no toolbelt slot is available).
Place the blueprint
To use/place the created blueprint select it from your toolbelt or inventory. The whole building setup of the blueprint will be shown at your mouse cursor. It is possible to place it rotated. The blueprint can be placed anywhere inside the green (or orange) 100x100 area of a Roboport.
After the blueprint gets placed somewhere, the buildings are placed as ghost buildings. Construction robots will now start to pick up the needed items from the construction network and place them at the ghost buildings. The required items need to be in the network in an Active Provider chest, a Passive Provider chest or a Storage chest.
Deleting a blueprint
Blueprints can be deleted by right clicking them, which requires one Electronic circuit. After that the blueprint will be blank again.
Additional information
- Once a blueprint is created it can be used unlimited times.
- To place a blueprint that is blocked by existing buildings you can hold shift to place the things that aren't blocked.
- Buildings marked for destruction will not block placing a blueprint. The building cannot be placed until a construction bot can remove it. This can cause an item outside the construction zone to block construction of a 2x2 building on the edge of the zone.
- It is unknown if there is a limit for the size of a blueprint. But it is at least bigger then one screen, even when zoomed out all the way.
- Placing very large blueprints can be problematic when parts of it are out of the roboport construction area. If roboports are part of the blueprint and are placed inside the construction area they will extend the logistics zone as soon as it is powered up.
- Ghost-buildings stay for 5 minutes, after that they get removed. So be sure to have all items needed to build in this time frame. You can refresh the time limit by placing the blueprint again.