Quickbar: Difference between revisions
New Inventory Counts section. Various images moved to thumb right. Example quickbar image to top of page as thumb right. Various wording changes. |
Re-wording throughout. Added new example image for Mouse section. |
||
| Line 21: | Line 21: | ||
[[File:Quickbar-ConfigureVisibleNumber.png|thumb|right|331x33px|Configuring the number of visible quickbars.]] | [[File:Quickbar-ConfigureVisibleNumber.png|thumb|right|331x33px|Configuring the number of visible quickbars.]] | ||
The game defaults to showing two quickbars. This can be changed to between one and four visible at a time. | The game defaults to showing two quickbars. This can be changed to between one and four visible at a time. This can be configured with the '''Active quickbars''' option in '''Settings->Interface'''. | ||
There is no research connected to the Quickbar; the player can access all quickbars from the beginning of the game. | There is no research connected to the Quickbar; the player can access all quickbars from the beginning of the game. | ||
| Line 27: | Line 27: | ||
=== What can be placed on a quickbar === | === What can be placed on a quickbar === | ||
* Any type of entity, including modded entities. | * Any type of entity, including modded entities. Items can be added regardless of whether they are currently being carried. | ||
* Any [[Blueprint]], [[Blueprint book]], [[Deconstruction planner]] or [[Upgrade planner]] | * Any [[Blueprint]], [[Blueprint book]], [[Deconstruction planner]] or [[Upgrade planner]] in the player's inventory. | ||
* Blueprints and Blueprint books directly from the blueprint library. | * Blueprints and Blueprint books directly from the blueprint library. | ||
| Line 35: | Line 35: | ||
[[File:Quickbar-InventoryItemvsGhostItem.png|thumb|right|130x65px|The player is carrying 300 of the [[Express transport belt|Express belts]] but none of the [[Fast transport belt|Fast belts]].]] | [[File:Quickbar-InventoryItemvsGhostItem.png|thumb|right|130x65px|The player is carrying 300 of the [[Express transport belt|Express belts]] but none of the [[Fast transport belt|Fast belts]].]] | ||
Items that the player | Items that the player has in their inventory will show a number underneath indicating the total amount carried. Items not present in the inventory will have no number and appear dimmed. | ||
=== Adding and removing items === | === Adding and removing items === | ||
* Click {{Keybinding|lmb}} on an empty slot to | * Click {{Keybinding|lmb}} on an empty slot to use the [[Items|Item Selection]] window to choose what entity will appear in that slot. | ||
* With an item in | * With an item in the hand, click {{Keybinding|lmb}} or {{Keybinding|mmb}} on an empty slot to pin the item in that slot. | ||
* To clear a filled slot | * To clear a filled slot press {{Keybinding|mmb}} on it. | ||
** On macOS the default binding is instead {{Keybinding|Command-Right-Click}}. | ** On macOS the default binding is instead {{Keybinding|Command-Right-Click}}. | ||
* | * A slot must be cleared before a new item can be placed in it. | ||
=== Accessing items === | === Accessing items === | ||
* | * Clicking {{Keybinding|lmb}} on a filled slot will, when that item is contained in the inventory, place one [[Stack]] in the hand. | ||
* | * Clicking {{Keybinding|rmb}} will place half a stack in the hand. | ||
* If | * If a slot is clicked while another item is in the hand, the held item will change to the newly clicked item. | ||
* If a given item is not available in the inventory the game can optionally give an entity ghost. This feature can be enabled by selecting '''Pick ghost item if no items are available''' in '''Settings->Interface'''. | |||
== Accessing multiple quickbars == | == Accessing multiple quickbars == | ||
| Line 55: | Line 56: | ||
=== With the mouse === | === With the mouse === | ||
[[File:Quickbar-SwapBarsExample.png|thumb|right|400px|The player has three visible quickbars and has put bars 5 and 4 into the second and third position respectively.]] | |||
Clicking on the number next to any Quickbar will bring up a list of all 10 quickbars. Then clicking the number against any other quickbar will move that bar into the position originally selected. | |||
=== With the keyboard === | === With the keyboard === | ||
Three different methods are provided for manipulating the visible quickbars using the keyboard: | |||
# '''Select quickbar''' shortcuts, defaulting to {{Keybinding|Shift-1}} through {{Keybinding|Shift-0}}. | # '''Select quickbar''' shortcuts, defaulting to {{Keybinding|Shift-1}} through {{Keybinding|Shift-0}}. | ||
## Pressing one of these shortcuts will change the top visible quickbar to the bar selected by the shortcut. | ## Pressing one of these shortcuts will change the top visible quickbar to the bar selected by the shortcut. | ||
# '''Next active quickbar''' and '''Previous active quickbar''' shortcuts. Not bound by default. | # '''Next active quickbar''' and '''Previous active quickbar''' shortcuts. Not bound by default. | ||
## Pressing '''Next active quickbar''' will change the top quickbar to the next highest number. For example if you have bar 3 in the top position, it will change to bar 4. If pressed when bar 10 is at the top, bar 1 | ## Pressing '''Next active quickbar''' will change the top quickbar to the next highest number. For example if you have bar 3 in the top position, it will change to bar 4. If pressed when bar 10 is at the top, bar 1 appears in its place. | ||
## Pressing '''Previous active quickbar''' does the opposite; bar 3 would change to bar 2. If pressed when bar 1 is at the top, bar 10 | ## Pressing '''Previous active quickbar''' does the opposite; bar 3 would change to bar 2. If pressed when bar 1 is at the top, bar 10 appears in its place. | ||
# '''Rotate active quickbars''', defaulting to {{Keybinding|X}}. | # '''Rotate active quickbars''', defaulting to {{Keybinding|X}}. | ||
## This rotates all the visible quickbars down to the next position | ## This rotates all the visible quickbars down to the next position. The bottom bar goes to the top. It does not change which quickbars are visible, only their relative positions. | ||
== Blueprints, blueprint books and planners on the quickbar == | == Blueprints, blueprint books and planners on the quickbar == | ||
Revision as of 22:25, 5 March 2019

The Quickbar is a user interface component that provides the player with a quick way to select items, Blueprints, Blueprint books, Deconstruction planners and Upgrade planners without needing to open the inventory. It is always visible at the bottom of the screen. It shows between one and four bars of item slots from a set of ten available bars. Clicking any filled slot will place the chosen item in the player's hand if available in the inventory. It can also be configured to provide an Entity ghost of any item the player is not currently carrying. The Quickbar also allows direct access to selected items from the Blueprint Library.
A shortcut to items, not an inventory
In previous versions of the game the Toolbelt was also an inventory. The Quickbar is not. It can contain links to any item in the game, regardless of whether it is currently in the player's inventory.
Ten quickbars available
In total the player has 10 different quickbars available for use, providing space to shortcut up to 100 different items. To see all the quickbars, click the number against any visible bar.
Basic Usage
Setting the number of visible quickbars

The game defaults to showing two quickbars. This can be changed to between one and four visible at a time. This can be configured with the Active quickbars option in Settings->Interface.
There is no research connected to the Quickbar; the player can access all quickbars from the beginning of the game.
What can be placed on a quickbar
- Any type of entity, including modded entities. Items can be added regardless of whether they are currently being carried.
- Any Blueprint, Blueprint book, Deconstruction planner or Upgrade planner in the player's inventory.
- Blueprints and Blueprint books directly from the blueprint library.
Inventory counts
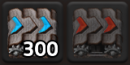
Items that the player has in their inventory will show a number underneath indicating the total amount carried. Items not present in the inventory will have no number and appear dimmed.
Adding and removing items
- Click Left mouse button on an empty slot to use the Item Selection window to choose what entity will appear in that slot.
- With an item in the hand, click Left mouse button or Middle mouse button on an empty slot to pin the item in that slot.
- To clear a filled slot press Middle mouse button on it.
- On macOS the default binding is instead Command-Right-Click.
- A slot must be cleared before a new item can be placed in it.
Accessing items
- Clicking Left mouse button on a filled slot will, when that item is contained in the inventory, place one Stack in the hand.
- Clicking Right mouse button will place half a stack in the hand.
- If a slot is clicked while another item is in the hand, the held item will change to the newly clicked item.
- If a given item is not available in the inventory the game can optionally give an entity ghost. This feature can be enabled by selecting Pick ghost item if no items are available in Settings->Interface.
Accessing multiple quickbars
With the mouse

Clicking on the number next to any Quickbar will bring up a list of all 10 quickbars. Then clicking the number against any other quickbar will move that bar into the position originally selected.
With the keyboard
Three different methods are provided for manipulating the visible quickbars using the keyboard:
- Select quickbar shortcuts, defaulting to Shift-1 through Shift-0.
- Pressing one of these shortcuts will change the top visible quickbar to the bar selected by the shortcut.
- Next active quickbar and Previous active quickbar shortcuts. Not bound by default.
- Pressing Next active quickbar will change the top quickbar to the next highest number. For example if you have bar 3 in the top position, it will change to bar 4. If pressed when bar 10 is at the top, bar 1 appears in its place.
- Pressing Previous active quickbar does the opposite; bar 3 would change to bar 2. If pressed when bar 1 is at the top, bar 10 appears in its place.
- Rotate active quickbars, defaulting to X.
- This rotates all the visible quickbars down to the next position. The bottom bar goes to the top. It does not change which quickbars are visible, only their relative positions.
Blueprints, blueprint books and planners on the quickbar
It is possible to pin blueprints, blueprint books, deconstruction planners and upgrade planners to the quickbar.
From the inventory

Any blueprint, blueprint book or planner currently in your inventory can be pinned to a quickbar slot. If the item in question is deleted or destroyed the quickbar link for it will be automatically removed. If you remove the item from your inventory, for example to place it in a chest, the quickbar link will remain but will not function until the blueprint returns to your inventory or the item is destroyed.
When on the quickbar you can Right mouse button on a blueprint, blueprint book or planner to open their edit windows in the same way as you can from the inventory.
Direct from the blueprint library
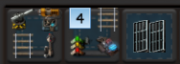
It is also possible to pin blueprints and blueprint books directly from your blueprint library. These appear differently to blueprints pinned from your inventory - they have a darker background, and no dotted border. There is no visual distinction between a blueprint book and a blueprint unless the tooltip is viewed.
The big advantage of pinning from the library is that you can have permanent quick access to the blueprints in question without needing to keep copies of them in your inventory. This saves inventory space for other purposes.
Clicking with Right mouse button on the quickbar link for a library blueprint or book will directly access the library copy. You can usually notice that this is the case because the blueprint library UI will also appear in the background, behind the UI for the item itself. Be careful when accessing library blueprints in this way - clicking the Delete button will permanently remove them from your library.
Selecting quickbar items with the keyboard
In addition to using the mouse to click on an item slot it is also possible to select items using keyboard shortcuts. Combined with the Select quickbar shortcuts for accessing specific bars, this allows for the possibility of selecting any one of 100 different items with at most two successive keyboard shortcuts.
Two sets of 10 hotkeys are provided - one set for accessing items on the top visible bar, the second set for the second visible bar.
Shortcut 1-10 (top bar)
- The keyboard shortcuts named Shortcut 1 to Shortcut 10 access the items on the top bar currently visible.
- The default bindings are 1 through 0 for items 1 to 10 respectively
Secondary Shortcut 1-10 (second bar)
- The keyboard shortcuts named Secondary Shortcut 1 to Secondary Shortcut 10 access the items on the second bar currently visible.
- These are not bound by default. An example binding would be Control-1 through Control-0
History
- 0.17.0:
- Introduced