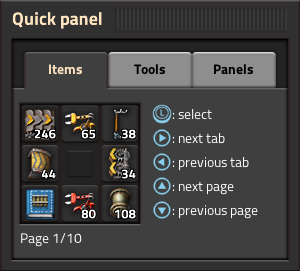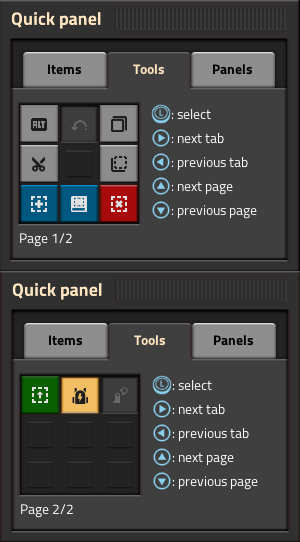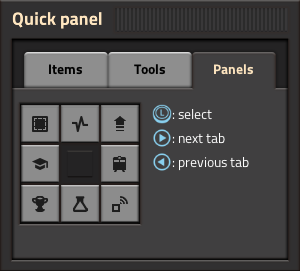Quick panel: Difference between revisions
(wip) |
(1.1.76: When in free cursor mode with Quick panel open, Left Stick will navigate the Quick panel normally.) |
||
| (8 intermediate revisions by the same user not shown) | |||
| Line 1: | Line 1: | ||
{{Languages}} | {{Languages}} | ||
[[File:Quick panel items.png|thumb|right]] | |||
The '''Quick panel''' is a radial menu in the [[Nintendo Switch version]] of the game. It replaces the [[quickbar]], [[shortcut bar]] and buttons above the minimap from the PC version. | |||
It is open while holding {{Keybinding|L}} (left bumper). The different tabs of the quick panel can be selected by pressing {{Keybinding|Right}} and {{Keybinding|Left}} on the D-pad. | |||
Individual buttons in the quick panel are selected by moving the {{Keybinding|Left Stick}} in the direction of the button and then letting go of {{Keybinding|L}}. | |||
== Items == | == Items == | ||
In the ''Items'' tab of the quick panel, buttons can be set to be shortcut links to items in the player's inventory or the [[blueprint library]]. Once created, items can be quickly selected without needing to open the inventory. This is the equivalent of the [[quickbar]] on PC. | |||
Items are added to the quick panel tab by holding the item, selecting an empty button and pressing {{Keybinding|A}}. Selecting a filled button and then closing the quick panel by letting go of {{Keybinding|L}} will place the chosen item in the player's hand if it's available in the inventory. Existing item links can be removed by selecting the button and pressing {{Keybinding|ZL|ZR|Y}}. | |||
Pressing {{Keybinding|Up}} and {{Keybinding|Down}} on the D-pad switches between the ten pages of the items tab. | |||
== Tools == | == Tools == | ||
[[File:Quick panel tools.png|thumb|right]] | |||
The ''Tools'' tab of the quick panel provides access to various tools. Pressing {{Keybinding|Up}} and {{Keybinding|Down}} on the D-pad switches between the two pages of the tools tab. | |||
The '' | |||
It is not necessary to press the tool buttons with {{Keybinding|A}}, however it can be used to invoke a tool additional times, e.g. triggering Undo multiple times without closing and reopening the GUI. | |||
=== Available buttons === | |||
The | The tools tab in the quick panel provides buttons for: | ||
* Toggling 'ALT mode' (the displaying of additional information about built entities such as recipes in assembler machines.) | * Toggling 'ALT mode' (the displaying of additional information about built entities such as recipes in assembler machines.) | ||
| Line 35: | Line 31: | ||
* Toggling [[personal roboport]]s and [[exoskeleton]]s. | * Toggling [[personal roboport]]s and [[exoskeleton]]s. | ||
Notably, there is no import string button, it is only available in the [[shortcut bar]] on PC. Blueprints cannot be imported, but they can be transferred from PC using multiplayer.[https://factorio.com/blog/post/factorio-switch-release] | |||
==== Initial availability of buttons ==== | |||
Alternatively the player can enable the full set of | The 'ALT mode' button is always available. The other buttons are unavailable until the player has researched [[Construction robotics (research)|Construction robotics]] in any game. When this research has been completed the other buttons will appear in that and all future games. | ||
Alternatively the player can enable the full set of buttons at any time by opening the [[console]] with {{Keybinding|ZL|ZR|-}} and using the following command: | |||
<syntaxhighlight lang="lua"> | <syntaxhighlight lang="lua"> | ||
/unlock-shortcut-bar | /unlock-shortcut-bar | ||
</syntaxhighlight> | </syntaxhighlight> | ||
Using this command will not disable achievements | Using this command will not disable achievements. | ||
== Panels == | == Panels == | ||
[[File:Quick panel panels.png|thumb|left]] | |||
tips and tricks | |||
achievements | technology screen | | <div style="margin-left:330px;"> | ||
The ''Panels'' tab of the quick panel provides access to various GUIs. It provides access to: | |||
* the [[blueprint library]], the [[production statistics]], the bonuses GUI | |||
* the tips and tricks, the train overview | |||
* the [[achievements]] GUI, the [[research|technology screen]] and the [[logistic network]]s GUI | |||
It is not necessary to press the buttons in this quick panel tab with {{Keybinding|A}}, they only need to be selected with the {{Keybinding|Left Stick}}. | |||
</div>{{clear}} | |||
== See also == | |||
* [[Nintendo Switch version]] | |||
* [[Quickbar]] | |||
* [[Shortcut bar]] | |||
{{C|GUI}} | {{C|GUI}} | ||
Latest revision as of 09:14, 2 June 2023
The Quick panel is a radial menu in the Nintendo Switch version of the game. It replaces the quickbar, shortcut bar and buttons above the minimap from the PC version.
It is open while holding L (left bumper). The different tabs of the quick panel can be selected by pressing Right and Left on the D-pad.
Individual buttons in the quick panel are selected by moving the Left Stick in the direction of the button and then letting go of L.
Items
In the Items tab of the quick panel, buttons can be set to be shortcut links to items in the player's inventory or the blueprint library. Once created, items can be quickly selected without needing to open the inventory. This is the equivalent of the quickbar on PC.
Items are added to the quick panel tab by holding the item, selecting an empty button and pressing A. Selecting a filled button and then closing the quick panel by letting go of L will place the chosen item in the player's hand if it's available in the inventory. Existing item links can be removed by selecting the button and pressing ZL + ZR + Y.
Pressing Up and Down on the D-pad switches between the ten pages of the items tab.
Tools
The Tools tab of the quick panel provides access to various tools. Pressing Up and Down on the D-pad switches between the two pages of the tools tab.
It is not necessary to press the tool buttons with A, however it can be used to invoke a tool additional times, e.g. triggering Undo multiple times without closing and reopening the GUI.
Available buttons
The tools tab in the quick panel provides buttons for:
- Toggling 'ALT mode' (the displaying of additional information about built entities such as recipes in assembler machines.)
- Initiating Undo, Cut, Copy and Paste blueprint operations.
- Getting a blank blueprint, blueprint book, deconstruction planner or upgrade planner.
- Toggling personal roboports and exoskeletons.
Notably, there is no import string button, it is only available in the shortcut bar on PC. Blueprints cannot be imported, but they can be transferred from PC using multiplayer.[1]
Initial availability of buttons
The 'ALT mode' button is always available. The other buttons are unavailable until the player has researched Construction robotics in any game. When this research has been completed the other buttons will appear in that and all future games.
Alternatively the player can enable the full set of buttons at any time by opening the console with ZL + ZR + - and using the following command:
/unlock-shortcut-bar
Using this command will not disable achievements.
Panels
The Panels tab of the quick panel provides access to various GUIs. It provides access to:
- the blueprint library, the production statistics, the bonuses GUI
- the tips and tricks, the train overview
- the achievements GUI, the technology screen and the logistic networks GUI
It is not necessary to press the buttons in this quick panel tab with A, they only need to be selected with the Left Stick.