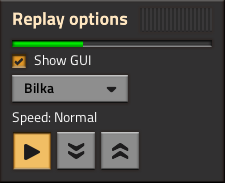Replay system: Difference between revisions
Twisted Code (talk | contribs) m Removed a red link Ssilk added without creating (and no, it's not because the page was deleted. I checked the history. Sometimes I wonder how he's a mod...) |
m enable -> enabled |
||
| (17 intermediate revisions by 8 users not shown) | |||
| Line 1: | Line 1: | ||
{{Languages}} | {{Languages}} | ||
== Overview == | |||
A replay is a file, containing any information needed to repeat (replay) a game from start | A replay is a file stored within the game save, containing any information needed to repeat (replay) a game from start, in a movie-like fashion. This feature is to allow players to view how their world came to be. | ||
== Creating & playing a replay == | |||
Replays can be automatically generated as the map is played, behind the scenes. To enable this, the "Record replay" option needs to be checked when starting a new game. This setting is in the top right when selecting game modes (freeplay, scenarioes, etc.) before map settings. Replays have rather strong limitations, see below. | |||
Playing a replay will play back in chronological order the actions taken in the world, as if the player was recording. The speed of playback can be increased or decreased to fine-tune the viewing experience. | |||
== In | To view a replay, from the main menu go to Single player → Load game, then find the ▶ Start replay button in the upper right. | ||
* There | |||
* | === The replay GUI === | ||
A simple control GUI is available to control replay playback: | |||
[[File:replay GUI.png]] | |||
The top bar shows the position in the replay out of the total time of the replay. The buttons allow to: | |||
* Pause/play the replay | |||
* Slow down playback | |||
* Speed up playback | |||
In multiplayer replays it is also possible to change the viewpoint player via the dropdown. Furthermore, {{Keybinding|F10}} can be used to switch to the next viewpoint player in the list. | |||
=== Multiplayer === | |||
Creating a save with replay enabled must be done within the GUI. | |||
When hosting the game locally: | |||
# Main menu → Multiplayer → Host new game → Check "Record replay" in the top right → Select the game mode → Next | |||
# Change map settings if desired → Next | |||
# Change multiplayer server settings if desired → Play | |||
When hosting the game on a dedicated server: | |||
# Main menu → Single player → New game → Check "Record replay" in the top right → Select the game mode → Next | |||
# Change map settings if desired → Play | |||
# Enter the Game menu → Save game → Quit game | |||
# Copy the created save game to the dedicated server save directory | |||
# Launch the server with the copied file | |||
== Limitations == | |||
* Replays for worlds created in older versions cannot be played. Downgrading is needed to view the replay. | |||
* Adding/removing mods to the save will also break the replay. | |||
* Playback view is locked to the character in singleplayer. | |||
* There is no way to skip ahead, the entire replay must be watched up until the point of interest. | |||
* Re-winding (A.K.A. Going backwards in time ) is not possible. | |||
* The save file needs to be created within the GUI. The headless version cannot enable replay. | |||
== Advanced features == | |||
* The game can be saved at any time during playback, thus it is possible to play again from any time during the replay. | |||
** This also allows to inspect the state at that point in time without zoom or movement limitations. | |||
* Changing the script files inside the save will not invalidate the replay. This can be used to add scripts that do not affect the game state, such as taking screenshots in the background as the replay runs. Scripts that affect the game state (e.g. creating entities) will break the replay. | |||
* Converting a save to a scenario and then starting a new game from that scenario restarts the replay at that point. This can be used to begin recording from a point after initial save creation, e.g. after mod or version changes have invalidated the previous replay. These are the steps to convert a save to a scenario and then start a new save game with replay enabled: | |||
** Main menu → Map editor → Convert save → Select the save file → Convert | |||
** Main menu → Single player → New game → Select the scenario with the save name in the "User scenarios" → Check "Record replay" in the top right → Play | |||
== See also == | == See also == | ||
* [ | * [[Multiplayer]] | ||
* [[Application directory]] | |||
{{C|Main}} | |||
Latest revision as of 17:59, 10 November 2024
Overview
A replay is a file stored within the game save, containing any information needed to repeat (replay) a game from start, in a movie-like fashion. This feature is to allow players to view how their world came to be.
Creating & playing a replay
Replays can be automatically generated as the map is played, behind the scenes. To enable this, the "Record replay" option needs to be checked when starting a new game. This setting is in the top right when selecting game modes (freeplay, scenarioes, etc.) before map settings. Replays have rather strong limitations, see below.
Playing a replay will play back in chronological order the actions taken in the world, as if the player was recording. The speed of playback can be increased or decreased to fine-tune the viewing experience.
To view a replay, from the main menu go to Single player → Load game, then find the ▶ Start replay button in the upper right.
The replay GUI
A simple control GUI is available to control replay playback:
The top bar shows the position in the replay out of the total time of the replay. The buttons allow to:
- Pause/play the replay
- Slow down playback
- Speed up playback
In multiplayer replays it is also possible to change the viewpoint player via the dropdown. Furthermore, F10 can be used to switch to the next viewpoint player in the list.
Multiplayer
Creating a save with replay enabled must be done within the GUI.
When hosting the game locally:
- Main menu → Multiplayer → Host new game → Check "Record replay" in the top right → Select the game mode → Next
- Change map settings if desired → Next
- Change multiplayer server settings if desired → Play
When hosting the game on a dedicated server:
- Main menu → Single player → New game → Check "Record replay" in the top right → Select the game mode → Next
- Change map settings if desired → Play
- Enter the Game menu → Save game → Quit game
- Copy the created save game to the dedicated server save directory
- Launch the server with the copied file
Limitations
- Replays for worlds created in older versions cannot be played. Downgrading is needed to view the replay.
- Adding/removing mods to the save will also break the replay.
- Playback view is locked to the character in singleplayer.
- There is no way to skip ahead, the entire replay must be watched up until the point of interest.
- Re-winding (A.K.A. Going backwards in time ) is not possible.
- The save file needs to be created within the GUI. The headless version cannot enable replay.
Advanced features
- The game can be saved at any time during playback, thus it is possible to play again from any time during the replay.
- This also allows to inspect the state at that point in time without zoom or movement limitations.
- Changing the script files inside the save will not invalidate the replay. This can be used to add scripts that do not affect the game state, such as taking screenshots in the background as the replay runs. Scripts that affect the game state (e.g. creating entities) will break the replay.
- Converting a save to a scenario and then starting a new game from that scenario restarts the replay at that point. This can be used to begin recording from a point after initial save creation, e.g. after mod or version changes have invalidated the previous replay. These are the steps to convert a save to a scenario and then start a new save game with replay enabled:
- Main menu → Map editor → Convert save → Select the save file → Convert
- Main menu → Single player → New game → Select the scenario with the save name in the "User scenarios" → Check "Record replay" in the top right → Play