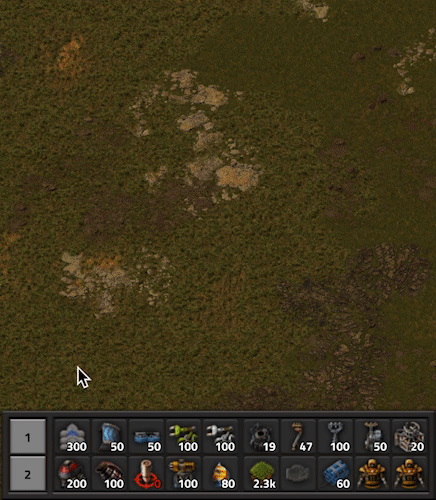Quickbar/de: Difference between revisions
fixed keybinding translation |
mNo edit summary |
||
| (One intermediate revision by the same user not shown) | |||
| Line 2: | Line 2: | ||
[[File:Quickbar-example.png|thumb|right|450px|Beispiel für das Layout einer Schnellleiste. Zwei sichtbare Leisten mit verschiedenen Gegenständen sowie einem {{TransLink|Upgrade planner}} und zwei [[Blueprint book/de|Blaupausenbüchern]].]] | [[File:Quickbar-example.png|thumb|right|450px|Beispiel für das Layout einer Schnellleiste. Zwei sichtbare Leisten mit verschiedenen Gegenständen sowie einem {{TransLink|Upgrade planner}} und zwei [[Blueprint book/de|Blaupausenbüchern]].]] | ||
Die '''Schnellleiste''' ist eine Komponente der Benutzeroberfläche zum Erstellen von Verknüpfungen zu Gegenständen, {{TransLink|Blueprint}}n, [[Blueprint book/de|Blaupausenbüchern]], {{TransLink|Deconstruction planner}}n and [[Upgrade planner/de|Upgradeplänen]]. Einmal erstellt, können sie jederzeit schnell ausgewählt werden, ohne das Inventar öffnen zu müssen. Die Schnellleiste ist immer am unteren Rand des Bildschirms sichtbar. Sie zeigt zwischen einer und vier Leisten aus einem Satz von zehn verfügbaren Leisten an, die jeweils 10 Plätze enthalten. Durch Anklicken eines gefüllten Platzes wird der gewählte Gegenstand in die Hand des Spielers gelegt, sofern er im Inventar verfügbar ist. Sie kann auch so konfiguriert werden, dass sie einen {{TransLink|Ghost}} eines Gegenstands anzeigt, den der Spieler gerade nicht bei sich trägt. Die Schnellleiste ermöglicht auch das Anheften von Blaupausen und Büchern direkt aus der Blaupausenbibliothek, was einen schnellen Zugriff auf diese Blaupausen ermöglicht, ohne das Inventar zu überladen. | Die '''Schnellleiste''' ist eine Komponente der Benutzeroberfläche zum Erstellen von Verknüpfungen zu Gegenständen, {{TransLink|Blueprint}}n, [[Blueprint book/de|Blaupausenbüchern]], {{TransLink|Deconstruction planner}}n and [[Upgrade planner/de|Upgradeplänen]]. Einmal erstellt, können sie jederzeit schnell ausgewählt werden, ohne das Inventar öffnen zu müssen. Die Schnellleiste ist immer am unteren Rand des Bildschirms sichtbar. Sie zeigt zwischen einer und vier Leisten aus einem Satz von zehn verfügbaren Leisten an, die jeweils 10 Plätze enthalten. Durch Anklicken eines gefüllten Platzes wird der gewählte Gegenstand in die Hand des Spielers gelegt, sofern er im Inventar verfügbar ist. Sie kann auch so konfiguriert werden, dass sie einen {{TransLink|Ghost}} eines Gegenstands anzeigt, den der Spieler gerade nicht bei sich trägt. Die Schnellleiste ermöglicht auch das Anheften von Blaupausen und Büchern direkt aus der Blaupausenbibliothek, was einen schnellen Zugriff auf diese Blaupausen ermöglicht, ohne das Inventar zu überladen. | ||
Auf der [[Nintendo Switch version/de|Nintendo Switch]] wird dieses GUI durch die {{L|Quick panel}} ersetzt. | |||
== Eine Verknüpfung zu Gegenständen, kein Inventar == | == Eine Verknüpfung zu Gegenständen, kein Inventar == | ||
Latest revision as of 11:56, 15 December 2022

Die Schnellleiste ist eine Komponente der Benutzeroberfläche zum Erstellen von Verknüpfungen zu Gegenständen, Blaupausen, Blaupausenbüchern, Abrissplanern and Upgradeplänen. Einmal erstellt, können sie jederzeit schnell ausgewählt werden, ohne das Inventar öffnen zu müssen. Die Schnellleiste ist immer am unteren Rand des Bildschirms sichtbar. Sie zeigt zwischen einer und vier Leisten aus einem Satz von zehn verfügbaren Leisten an, die jeweils 10 Plätze enthalten. Durch Anklicken eines gefüllten Platzes wird der gewählte Gegenstand in die Hand des Spielers gelegt, sofern er im Inventar verfügbar ist. Sie kann auch so konfiguriert werden, dass sie einen Geist eines Gegenstands anzeigt, den der Spieler gerade nicht bei sich trägt. Die Schnellleiste ermöglicht auch das Anheften von Blaupausen und Büchern direkt aus der Blaupausenbibliothek, was einen schnellen Zugriff auf diese Blaupausen ermöglicht, ohne das Inventar zu überladen.
Auf der Nintendo Switch wird dieses GUI durch die Schnellansicht ersetzt.
Eine Verknüpfung zu Gegenständen, kein Inventar
Die Schnellleiste ersetzt den Werkzeuggürtel, der in früheren Versionen des Spiels zu finden war. Der Werkzeuggürtel diente auch als Inventar, die Schnellleiste nicht. Sie enthält Verknüpfungen zu Gegenständen, unabhängig davon, ob sie sich im Inventar des Spielers befinden.
Zehn Schnellleisten verfügbar
Insgesamt stehen dem Spieler 10 verschiedene Schnellleisten zur Verfügung, die Platz für die Verknüpfung von bis zu 100 verschiedenen Gegenständen bieten. Um alle Schnellleisten zu sehen, kann die Zahl neben jeder sichtbaren Leiste angeklickt werden.
Grundlegende Verwendung

Einstellen der Anzahl der sichtbaren Schnellleisten
Das Spiel zeigt standardmäßig zwei Schnellleisten an. Dies kann mit der Option Aktive Schnellleisten in Einstellungen → Interface auf eine bis vier gleichzeitig sichtbare Schnellleisten geändert werden.
Mit der Schnellleiste ist keine Forschung verbunden; der Spieler kann von Beginn des Spiels an auf alle Schnellleisten zugreifen.
Was kann auf eine Schnellleiste gelegt werden
- Jede Art von Gegenstand, einschließlich gemoddeter Gegenstände. Gegenstände können hinzugefügt werden, unabhängig davon, ob sie gerade getragen werden.
- Jede Blaupause, jedes Blaupausenbuch, jeder Abrissplaner oder Upgradeplan im Inventar des Spielers oder in der Blaupausenbibliothek.
Hinzufügen und Entfernen von Gegenständen
- Ein Klick auf Linke Maustaste auf einen leeren Platz öffnet das Gegenstand-Auswahl Fenster und erlaubt die Auswahl des Gegenstandes, das an diesem Platz verknüpft werden soll.
- Mit einem Gegenstand in der Hand wird durch Klicken von Linke Maustaste oder Mittlere Maustaste auf einen leeren Platz ein Verknüpfung zu diesem Gegenstand erstellt.
- Bestehende Verknüpfungen können durch Klicken mit Mittlere Maustaste auf den Platz entfernt werden.
- Unter macOS ist die Standardbindung stattdessen ⌘ + Rechte Maustaste.
- Ein Platz muss geleert werden, bevor ein neues Element in ihm platziert werden kann.
Zugriff auf Elemente
- Wenn man mit Linke Maustaste auf einen gefüllten Platz klickt, wird ein Stapel dieses Gegenstands in die Hand genommen, sofern er im Inventar vorhanden ist.

- Durch Klicken auf Rechte Maustaste wird ein halber Stapel in die Hand genommen.
- Wenn ein Platz angeklickt wird, während sich ein anderer Gegenstand in der Hand befindet, wechselt der gehaltene Gegenstand zu dem neu angeklickten Gegenstand.
- Wenn ein bestimmter Gegenstand nicht im Inventar vorhanden ist, kann das Spiel optional einen Gegenstand als Geist in die Hand geben. Diese Funktion kann durch die Auswahl von Geister anstatt Objekten platzieren, falls diese nicht verfügbar sind in Einstellungen → Benutzerinterface aktiviert werden.
Inventarmengen
Gegenstände, die der Spieler in seinem Inventar mit sich führt, werden mit einer Zahl darunter angezeigt, die die Gesamtmenge der mitgeführten Gegenstände angibt. Gegenstände, die sich nicht im Inventar befinden, haben keine Zahl und erscheinen abgeblendet.
Die Ausnahme von dieser Regel ist die Fernsteuerung für Artillerie, die anzeigt, wie viele Artillerietürme mit Granaten sich in Reichweite der aktuellen Spielerposition befinden.
Zugriff auf mehrere Schnellleisten

Mit der Maus
Wenn man auf die Zahl neben einer beliebigen sichtbaren Schnellleiste klickt, wird eine Liste mit allen 10 Schnellleisten angezeigt. Wenn man dann auf die Zahl neben einer beliebigen anderen Leiste klickt, wird diese an die ursprünglich ausgewählte Position verschoben.
Mit der Tastatur
Für die Manipulation der sichtbaren Schnellleisten mit der Tastatur sind drei verschiedene Methoden vorgesehen:
- Schnellleiste auswählen Tastenkombinationen, standardmäßig UMSCHALT + 1 bis UMSCHALT + 0.
- Ändert die oberste sichtbare Schnellleiste auf die durch das Tastenkürzel ausgewählte Leiste.
- Nächste aktive Schnellleiste' und Vorherige aktive Schnellleiste Tastenkürzel. Standardmäßig nicht belegt.
- Nächste aktive Schnellleiste wechselt die oberste Schnellleiste auf die nächsthöhere Nummer. Wenn z. B. Leiste 3 in der obersten Position ist, wird zu Leiste 4 gewechselt. Leiste 10 wechselt zu Leiste 1.
- Vorherige aktive Schnellleiste bewirkt das Gegenteil; Leiste 3 würde zu Leiste 2 wechseln. Leiste 1 wechselt zu Leiste 10.
- Aktive Schnellleisten rotieren', standardmäßig auf X.
- Rotiert alle sichtbaren Schnellleisten auf die nächste Position um 1 nach unten. Die unterste Leiste kommt nach oben. Es ändert nicht, welche Schnellleisten sichtbar sind, nur ihre relative Position.
Auswählen von Elementen der Schnellleiste mit der Tastatur
Zusätzlich zum Anklicken eines Platzes mit der Maus ist es auch möglich, Tastaturkürzel zu verwenden. In Kombination mit den Schnellleiste auswählen-Tastenkombinationen für den Zugriff auf bestimmte Leisten bietet dies die Möglichkeit, jedes beliebige von bis zu 100 verschiedenen Elementen mit maximal zwei aufeinanderfolgenden Tastenkombinationen auszuwählen.
Es sind zwei Sätze von 10 Tastenkombinationen verfügbar: ein Satz für den Zugriff auf Elemente in der oberen sichtbaren Leiste, der zweite Satz für die zweite sichtbare Leiste.
Tastaturkürzel 1-10 (obere Leiste)
- Die Tastenkombinationen mit den Namen Verknüpfung 1 bis Verknüpfung 10 greifen auf die Elemente in der aktuell sichtbaren oberen Leiste zu.
- Die Standardtastaturkürzel sind 1 bis 0 für die Einträge 1 bis 10.
Sekundäre Tastaturkürzel 1-10 (zweite Leiste)
- Die Tastenkombinationen mit den Namen Sekundäre Verknüpfung 1 bis Sekundäre Verknüpfung 10 greifen auf die aktuell sichtbaren Elemente in der zweiten Leiste zu.
- Diese sind standardmäßig nicht belegt. Eine Beispielbelegung könnte STRG + 1 bis STRG + 0 sein.
Blaupausen, Blaupausenbücher und Planer auf der Schnellleiste

Es ist möglich, Blaupausen, Blaupausenbücher, Abrissplaner und Upgradepläne an jeden Platz der Schnellleiste zu heften.
Aus dem Inventar
Jede Blaupause, jedes Blaupausenbuch und jeder Planer, die sich gerade im Inventar befinden, können an einen Platz in der Schnellleiste angeheftet werden. Wenn der betreffende Gegenstand gelöscht oder zerstört wird, wird die Verknüpfung mit der Schnellleiste für diesen Gegenstand automatisch entfernt. Wenn der Gegenstand aus dem Inventar entfernt wird, z. B. indem er in eine Kiste gelegt wird, bleibt die Schnellleisten-Verknüpfung bestehen, funktioniert aber nicht, bis die Blaupause oder der Planer wieder im Inventar des Spielers liegt.
Ein Klick auf einen Platz in der Schnellleiste, der eine Blaupause, ein Blaupausenbuch oder einen Planer enthält, öffnet das Bearbeitungsfenster für diesen Gegenstand.
Direkt aus der Blaupausenbibliothek
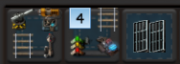
Es ist auch möglich, Blaupausen und Blaupausenbücher direkt aus der Blaupausenbibliothek anzuheften. Diese erscheinen anders als Blaupausen, die aus dem Inventar des Spielers angeheftet werden - sie haben einen dunkleren Hintergrund und keinen gepunkteten Rand. Es gibt keine visuelle Unterscheidung zwischen einem Blaupausenbuch und einer Blaupause, es sei denn, der Tooltip wird angezeigt.
Der Vorteil des Anheftens aus der Bibliothek ist, dass es einen permanenten und schnellen Zugriff auf die betreffenden Blaupausen ermöglicht, ohne dass der Spieler Kopien in seinem Inventar aufbewahren muss. Dies spart Platz im Inventar für andere Zwecke.
Wenn man mit Rechte Maustaste auf die Verknüpfung in der Schnellleiste für eine Blaupause oder ein Buch aus der Bibliothek klickt, wird direkt auf die Version in der Bibliothek zugegriffen. Dies ist in der Regel daran zu erkennen, dass das UI der Blaupausenbibliothek auch im Hintergrund erscheint, hinter dem UI für die Blaupause oder dem Buch selbst. Man sollte vorsichtig sein, wenn man auf diese Weise auf Bibliotheks-Blaupausen zugreift - ein Klick auf die Schaltfläche "Löschen" entfernt sie dauerhaft aus der Bibliothek!