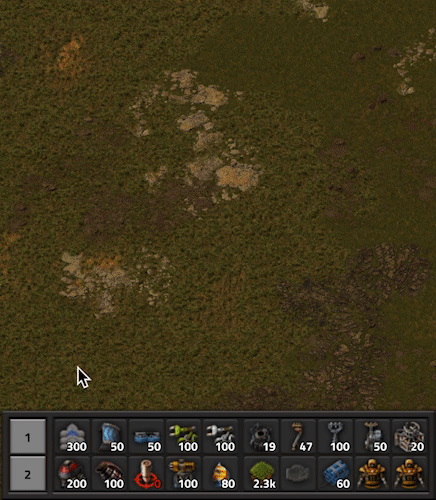クイックバー

クイックバーは、アイテム・建設計画・建設計画の本・解体プランナー・アップグレードプランナーなどへのショートカットを作る、ユーザーインターフェースの構成要素である。 クイックバーは常に画面の下部に表示される。利用可能な10本のバーのうち、1~4本のバーが表示される。各バーはスロットを10個持っている。 埋まっているスロットをクリックすると、選択したアイテムがインベントリにあれば、それを手に持つ。プレイヤーが現在持っていないアイテムについては、ゴーストを提供するように設定することもできる。クイックバーは、建設計画や本を建設計画ライブラリから直接ピン留めして、インベントリを探しに行かなくても建設計画に素早くたどり着くようにできる。 Nintendo Switchでは、このGUIはクイックパネルに置き換えられている。
インベントリではなく、アイテムへのショートカット
クイックバーは旧バージョンのツールベルトに代わるものである。ツールベルトはインベントリースペースとしても機能したが、クイックバーにその機能はない。プレイヤーのインベントリにあるかどうかに関係なく、アイテムへのリンクが含まれている。
10個のクイックバーが利用可能
全部で10種類のクイックバーがあり、最大100種類のアイテムをショートカットできる。すべてのクイックバーを表示するには、表示されているバーの数字をクリックする。
基本的な使い方

クイックバーを表示する数の設定
ゲームはデフォルトで2つのクイックバーを表示する。これは設定->インターフェースの表示するクイックバーオプションで設定することで、一度に1~4のクイックバーを表示するように変更することができる。
クイックバーに関連する研究はなく、プレイヤーはゲームの最初からすべてのクイックバーにアクセスできる。
クイックバーに置けるもの
- あらゆるアイテム。MODのアイテムも含む。アイテムは現在携帯しているかどうかに関係なく追加できる。
- あらゆる建設計画・建設計画の本・解体プランナー・アップグレードプランナー。プレイヤーのインベントリにあるものでも、建設計画ライブラリにあるものでもよい。
アイテムの追加と削除
- 空のスロットを左クリックすると、アイテム選択ウィンドウが開く。クリックしたスロットにリンクさせたいアイテムを選択する。
- アイテムを手に持っているとき、空のスロットで左クリックまたはホイールクリックすると、そのアイテムへのリンクが作られる。
- 既存のリンクは、スロット上でホイールクリックすると削除できる。
- macOS では、デフォルト設定はCommand + 右クリックである。
- 新しいアイテムをスロットに設定するには、まず削除しなければならない。
アイテムへのアクセス
- アイテムがインベントリにあるとき、埋まっているスロット上で左クリックすると、1スタック分を手に持つ。

- 右クリックするとスタックの半分を手に持つ。
- 他のアイテムを持っているときにスロットをクリックすると、手持ちのアイテムが新しくクリックしたものに入れ替わる。
- アイテムがインベントリにないとき、ゲームのオプションでエンティティのゴーストを持つように設定できる。この機能は、設定->インターフェースのアイテムがないときゴーストを持つを選択することで有効になる。
インベントリを数える
プレイヤーがインベントリに所持しているアイテムは、その下に所持量の合計を示す数字が表示される。インベントリにないアイテムは数字がなく、薄暗く表示される。
このルールの例外は、遠方照準器である。これは、現在位置から指示可能で、装弾されている長距離砲タレットなどの数を示す。
複数のクイックバーを使う

マウスで
表示されているクイックバーの横にある数字をクリックすると、10個のクイックバーのリストが表示される。他のバーの横にある数字をクリックすると、そのバーが最初に選択された位置に移動する。
キーボードで
表示されているクイックバーをキーボードで操作するには、3種類の方法が用意されている。
- クイックバーの選択 ショートカットはデフォルトで SHIFT + 1 から SHIFT + 0 まで。
- 一番上に表示されているクイックバーが、ショートカットで選択した番号に変更される。
- 次のアクティブクイックバー と 前のアクティブクイックバー ショートカットはデフォルトでは設定されていない。
- 次のアクティブクイックバー は、一番上のクイックバーを次に大きな番号に変更する。例えば、一番上のバーが3番の場合、4番に変更する。10番の場合は1番に変更する。
- 前のアクティブクイックバー は、反対のことをする。3番の場合2番に変更し、1番の場合は10番に変更する。
- アクティブクイックバーを入れ替える デフォルトはXキー。
- 表示されているクイックバーを一つ下に下げる。一番下のバーは一番上に行く。表示されているクイックバーの組み合わせは変わらない。位置を入れ替えるのみ。
キーボードでクイックバーのアイテムを選択する
マウスを使ってアイテムスロットをクリックするだけでなく、キーボードショートカットを使うこともできる。特定のバーにアクセスするためのクイックバーの選択ショートカットと組み合わせることで、最大2つの連続したキーボードショートカットで最大100種類の異なるアイテムのいずれかを選択することができる。
10個のホットキーが2セット用意されており、1つは一番上のバー、もう1つは2番目のバーのアイテムにアクセスするためのものである。
ショートカット 1-10 (一番上のバー)
- ショートカット1からショートカット10と名付けられたキーボードショットカットで、一番上に表示されているバーのアイテムを選択できる。
- デフォルトのキー設定は1キーから、0キーまでになっており、アイテムの1~10に対応している。
2番目のショートカット 1-10 (二番目のバー)
- 2番目のショートカット1から2番目のショートカット10と名付けられたキーボードショットカットで、上から2番目に表示されているバーのアイテムを選択できる。
- デフォルトでは設定されていないが、例えば、CTRL + 1 ~ CTRL + 0などに割り当てられる。
クイックバーの建設計画・建設計画の本・プランナー

インベントリや建設計画ライブラリにある建設計画、建設計画の本、解体プランナー、アップグレードプランナーは、クイックバーのスロットに固定することができる。
ライブラリからピン留めする利点は、プレイヤーがインベントリにコピーを入れておく必要がなく、建設計画に永続的かつ迅速にアクセスできることである。これにより、他の目的のためにインベントリ・スペースを節約できる。建設計画ライブラリとインベントリの建設計画は視覚的に区別されない。
問題のアイテムが削除または破壊された場合、そのアイテムのクイックバーリンクは自動的に削除される。アイテムがチェストに入れられるなどしてインベントリや建設計画ライブラリから削除された場合、クイックバーリンクは残るが、建設計画やプランナーはプレイヤーのインベントリや設計図ライブラリに戻るまで機能しない。
建設計画・建設計画の本・プランナーがセットされているクイックバーのスロットを右クリックすると、そのアイテムの編集ウィンドウが開く。アイテムが建設計画ライブラリにある場合、これはライブラリのコピーに直接アクセスする。これは、建設計画のウィンドウタイトルか、建設計画ライブラリに記載されている建設計画の本の位置でしかわからない。